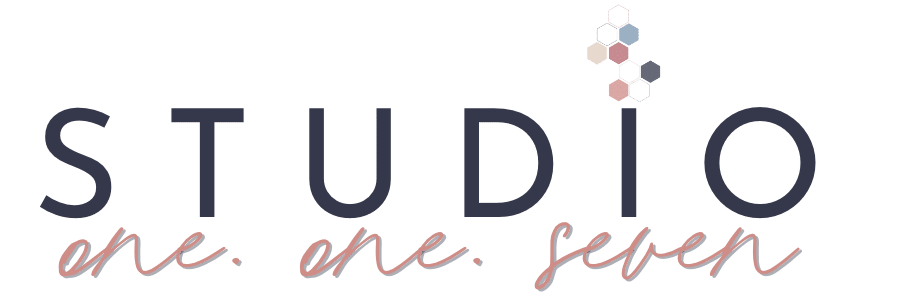How To Add a New User To Google Analytics
Adding a new user to Google Analytics serves several essential purposes, including enabling collaboration and distributed responsibility.
By adding users with specific permissions, you ensure that each team member has access to the relevant data and functionalities needed to perform their tasks effectively without granting unnecessary access that could compromise data integrity.
Google Analytics allows for flexible management of users and their permissions, ensuring that your data remains secure while providing access to those who need it.
Google Analytics Permissions Overview
- Manage Users: Full control, including adding other users.
- Edit: Access to most settings and configurations, excluding user management.
- Collaborate: Ability to create and share assets like dashboards and annotations.
- Read & Analyze: View reports and data but can’t make any changes.
Considerations for adding users in Google Analytics
- Always review and revoke access for users who no longer need it.
- Regularly audit user access to maintain security and data privacy.
How to Add a User to Google Analytics
- Sign in to Google Analytics:
- Go to Google Analytics and sign in with your Google account.
- Access the Admin Panel:
- In the bottom left corner, click on the “Admin” option.
- Select the Account, Property, and View:
- From the dropdown menus in the Admin section, choose the relevant Account, Property, and View to which you want to add a user.
- Navigate to User Management:
- Within the selected Account, Property, or View, click on “User Management” under the “Account,” “Property,” or “View” column accordingly.
- Click on the + (Plus) Icon to Add a New User:
- Look for the blue plus icon and click on it to add a new user.
- Enter User Information:
- In the “Add permissions for” field, enter the email address of the person you want to add.
- Set the permissions for this user by selecting from the available options like Manage Users, Edit, Collaborate, Read & Analyze, etc. Choose the appropriate level of access for this user.
- Notify the User (Optional):
- If necessary, you can choose to notify the user by ticking the box that says “Notify this user by email.”
- Save Changes:
- Once you’ve entered the email and set the permissions, click on the “Add” button to save your changes.
- Confirmation and Access:
- The added user will now have access to the specified Account, Property, or View based on the permissions you’ve set.
Remember, the level of access you grant should align with the responsibilities and requirements of the user. Be cautious while assigning permissions to ensure data security and integrity.