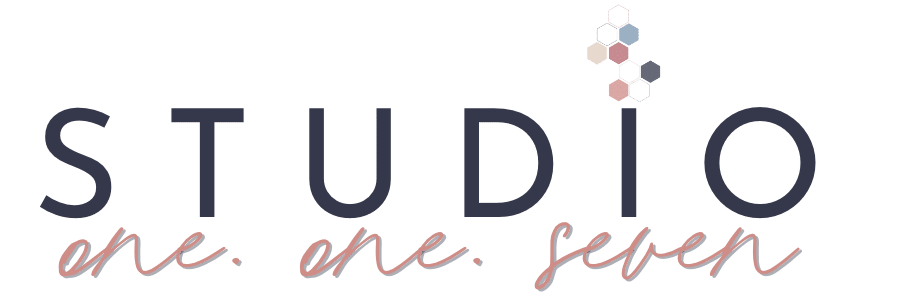How To Install and Activate a WordPress Plugin
Plugins are essential tools that extend the functionality of your WordPress website. They allow you to add new features, improve performance, and customize your site. This guide will walk you through the process of installing and activating a plugin in WordPress.
Log into Your WordPress Dashboard
To begin, you need to log in to your WordPress admin area. Unless you have customized your WordPress login URL, which we highly recommend for security reasons, you can access your WordPress dashboard by adding /wp-admin to your website’s URL (e.g., https://yourwebsite.com/wp-admin). You will be prompted to enter your username and password.
Navigate to the Plugins Page
Once you’re logged in, you’ll be in the WordPress dashboard. On the left-hand menu, click on the “Plugins” option. This will take you to the Plugins page, where you can manage all your installed plugins.
Choose How to Install a Plugin
There are two primary methods for installing plugins in WordPress:
Method 1– Install a Plugin from the WordPress Plugin Repository
On the Plugins page, click the “Add New” button at the top of the page.
You’ll be taken to the WordPress Plugin Repository, where you can search for and browse available plugins. Use the search bar to find a specific plugin or browse through the featured, popular, or recommended sections.
Once you find the plugin you want to install, click the “Install Now” button next to it.
WordPress will download and install the plugin. You’ll see a success message when it’s done.
Finally, click the “Activate” button to enable the plugin on your website.
Method 2 – Upload a Plugin You’ve Downloaded
If you have a plugin file that you’ve downloaded from another source (not the WordPress Plugin Repository), you can upload it manually.
On the Plugins page, click the “Add New” button at the top of the page.
At the top of the Add Plugins page, click the “Upload Plugin” button.
Click the “Choose File” button and select the plugin file (in .zip format) from your computer.
Once the file is selected, click the “Install Now” button.
After installation is complete, click the “Activate” button to enable the plugin.
Activating the Plugin
After installation, you should activate the plugin to make it functional on your website. To activate a plugin:
On the Plugins page, find the plugin you want to activate. You’ll see an “Activate” link below the plugin name.
Click the “Activate” link, and the plugin will become active on your site.
Configure Your Plugin
Many plugins require configuration to work properly. After activation, you may need to visit the plugin’s settings page. This can usually be found in the left-hand menu under “Settings” or “Tools,” or it may have its own menu item.
Using Your New Plugin
With the plugin installed and activated, you can now use its features and functionalities on your WordPress site. Be sure to read the plugin’s documentation for specific instructions on how to use it.
Updates and Maintenance
It’s crucial to keep your plugins updated to ensure they work correctly and are secure. WordPress will notify you when updates are available in the “Plugins” page, and you can click the “Update Now” link to update your plugins.
Remember to regularly maintain your plugins and remove any that you no longer need to keep your website running smoothly.