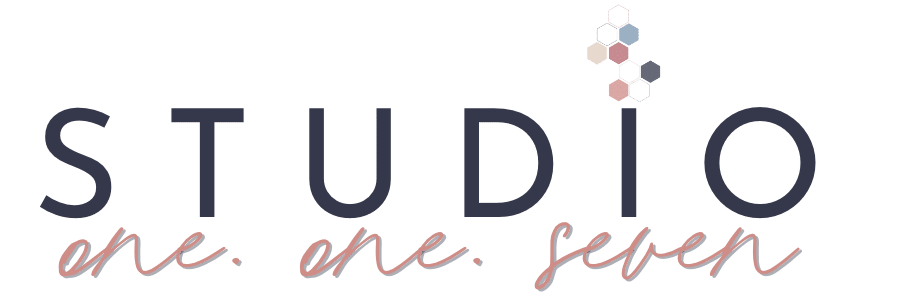How to Reconnect the SmashBalloon Plugin to Your Instagram Account
The SmashBalloon Social Photo Feed plugin is a powerful tool for displaying Instagram photos directly on your WordPress website. Occasionally, you may need to reconnect the plugin to your Instagram account due to token expiration or other connection issues. This help document will guide you through the process step-by-step.
Prerequisites
- An active Instagram account.
- The SmashBalloon Social Photo Feed plugin is installed and activated on your WordPress website.
- Administrative access to your WordPress dashboard.
Step-by-Step Guide to connecting/reconnecting to smash balloon
Step 1: Log In to Your WordPress Dashboard
- Open your web browser and go to your WordPress login page.
- Enter your username and password, then click “Log In.”
Step 2: Navigate to the SmashBalloon Plugin Settings
- From the WordPress dashboard, go to the left-hand menu.
- Hover over “Instagram Feed” and click on “Settings.”

Step 3: Reconnect the Current Instagram Account
- In the “Settings” tab, look for the section labeled “Manage Sources.”
- If an account is already connected, you will see a button labeled “Reconnect.” Click on it to go into the reconnection settings.
Step 4: Connect to Instagram
- A new window will pop up, asking you to log in to your Instagram account. Enter your Instagram credentials and log in.
- You may be prompted to authorize the SmashBalloon plugin to access your Instagram account. Click “Authorize” to grant the necessary permissions.
Step 5: Configure the Display Settings
- Once connected, you will be redirected to your WordPress dashboard’s SmashBalloon plugin settings page.
- Here, you can configure your Instagram feed’s display on your website. Adjust the settings according to your preferences, such as the number of photos to display, the layout, and other customization options.
Step 6: Save Your Changes
- After configuring your settings, scroll down to the bottom of the page and click the “Save Changes” button to apply your settings.
Step 7: Verify the Connection
- To ensure that the reconnection was successful, visit the page on your website where the Instagram feed is displayed.
- Check that your Instagram photos are showing up correctly.
Troubleshooting Tips
- Token Expiration: Instagram tokens periodically expire. Repeating the steps above will refresh the token.
- Clearing Cache: If your Instagram feed doesn’t update immediately, try clearing your website’s cache.
- Plugin Conflicts: Disable other plugins temporarily to check for conflicts that might be preventing the connection.
Conclusion
Reconnecting the SmashBalloon plugin to your Instagram account is straightforward and can be completed in a few simple steps.
If you encounter any issues or need further assistance, feel free to consult the SmashBalloon support documentation or contact their support team directly.