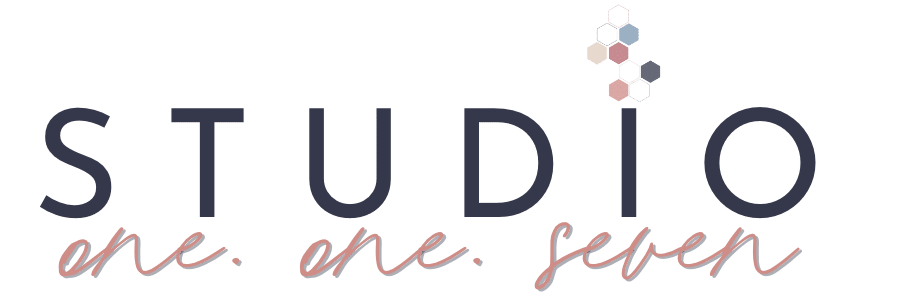Add New User To Squarespace
Managing user access is essential for maintaining control over your website’s content and settings while also enabling collaboration with other individuals or teams. Learn how to grant specific permissions to different users, ensuring that they have the appropriate level of access to contribute to your Squarespace website.
Importance of Managing User Access
Effective Squarespace user management is crucial for several reasons. Firstly, it allows you to maintain the security of your website by controlling who has access to sensitive information and administrative features.
Secondly, it enables collaboration by providing different individuals or teams with the ability to contribute to your website’s content, whether it’s creating, editing, or moderating.
Lastly, by assigning user roles and permissions, you can ensure that each user has the appropriate level of access based on their responsibilities and requirements.
Why You Should Avoid Sharing Your Login Credentials
For security reasons, it is highly advised not to share your personal login information, including your username and password, with anyone else.
When you share your login information with another person, it gives them complete access to your website, including sensitive data and administrative controls. This can heighten the chance of unauthorized entry, potential data breaches, and loss of website control. It’s important to keep your credentials private and secure to avoid these risks.
By utilizing Squarespace’s user management system instead, you can assign specific roles and permissions to users without compromising your own login credentials, ensuring a secure and controlled environment for collaboration.
User Roles in Squarespace
Squarespace offers different user roles with different levels of access and permissions. Understanding these roles will help you effectively manage user access on your website.
Administrator
The administrator role has complete control over the website and its settings. This role is typically reserved for the website owner or primary administrator.
Administrator permissions:
- Manage users. Administrators can add, remove, and modify user roles.
- Access site settings. Administrators can configure website settings, including design, domain, and integrations.
- Create, edit, and delete content. Administrators have full content management capabilities.
Content Editor
Content editors are responsible for creating and managing website content. They do not have access to site settings or user management.
Content Editor Permissions:
- Create, edit, and delete content. Content editors can create and modify pages, blog posts, products, and other types of content.
- Manage comments. Content editors can moderate and manage comments left on the website.
Comment Moderator
Comment moderators have limited access focused on managing comments on the website.
Comment Moderator Permissions:
- Manage comments. Comment moderators can review, approve, delete, and moderate comments left on the website.
- No access to site settings or content creation. Comment moderators cannot create or modify website content or access site settings.
Billing Account Administrator
Billing account administrators are responsible for managing billing and subscription-related tasks.
Billing Administrator Permissions:
- Billing account administrators can handle payment information, upgrade or downgrade plans, and manage subscription details.
- No access to site settings or content: Billing account administrators cannot access website content or settings.
Understanding these user roles will help you assign appropriate access levels to individuals involved in managing your Squarespace website.
By assigning the right roles, you can ensure that each user has the necessary permissions to perform their specific tasks without compromising the security or integrity of your website.
Adding a New Squarespace User
Adding a new user to your Squarespace website involves sending an invitation and granting them the appropriate user role. Follow the steps below to add a new user to your Squarespace website:
Accessing User Management
- Log in to your Squarespace account using your administrator credentials.
- Once logged in, navigate to the main menu by clicking on the “Settings” gear icon located in the left-hand sidebar.
- From the expanded menu, select “Permissions.” This will open the User Management section.
Sending an Invitation
- In the User Management section, locate the “Invite Contributor” button and click on it.
- A dialog box will appear, prompting you to enter the email address of the user you wish to invite.
- Enter the email address of the new user.
- Next, select the appropriate user role from the dropdown menu, such as Administrator, Content Editor, Comment Moderator, or Billing Account Administrator.
- If desired, you can customize the invitation message by entering text in the “Customize invitation message” field. This can be helpful for providing additional instructions or context to the new user.
- After reviewing the invitation details, click the “Send Invitation” button to send the invitation.
User Acceptance and Account Creation
- The invited user will receive an email notification containing the invitation to join your Squarespace website.
- Upon receiving the invitation, the user should open the email and click on the provided link.
- If the user already has a Squarespace account associated with the email address provided, they will be added as a contributor to your website.
- If the user does not have a Squarespace account, they will be prompted to create one by following the on-screen instructions.
- Once the account creation process is complete, the user will be added as a contributor to your Squarespace website with the assigned user role.
For further assistance, refer to Squarespace’s official documentation or reach out to their support team.