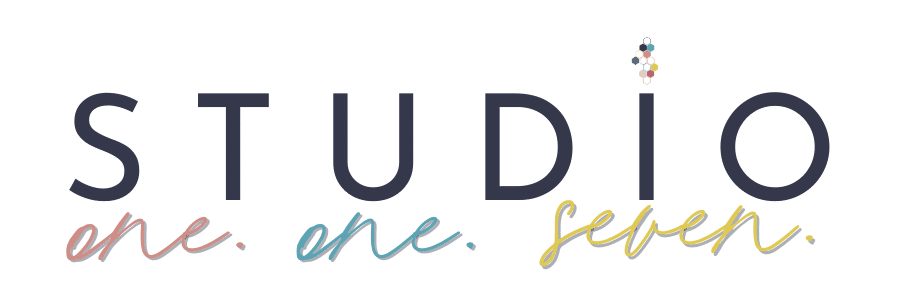How To Set Up Google Analytics For Your WordPress Website
Google Analytics 4 is the latest version of Google Analytics, designed to provide businesses with valuable insights into user behavior and website performance. It offers advanced tracking capabilities, improved data analysis, and enhanced reporting features. With its focus on event-based tracking and machine learning, Google Analytics 4 offers a more comprehensive understanding of user interactions and conversions.
Benefits of using Google Analytics 4 with WordPress
Integrating Google Analytics 4 with your WordPress website brings several advantages:
Enhanced tracking
Google Analytics 4 provides more accurate data by capturing a wider range of user interactions and events.
Improved user insights
The advanced reporting capabilities of Google Analytics 4 allow you to gain a deeper understanding of user behavior, demographics, and interests.
Cross-platform tracking
Google Analytics 4 enables you to track user interactions across multiple devices and platforms, providing a holistic view of user journeys.
Intelligent insights
Leveraging machine learning, Google Analytics 4 offers automated insights and predictive metrics to help you make data-driven decisions.
Setting Up Google Analytics
Sign up for a Google Analytics account
- Visit the Google Analytics website and sign in with your Google account or create a new account if needed.
- Follow the prompts to set up your Google Analytics account, providing the necessary information about your website and business.
Create a new property for your WordPress website
- Once you’re logged into your Google Analytics account, click on the “Admin” tab in the lower-left corner of the screen.
- In the “Property” column, click on the dropdown menu and select “Create Property.”
- Provide a name for your property (e.g., your WordPress website name).
- Select the appropriate reporting time zone and currency for your website.
- Choose the data-sharing settings according to your preferences.
- Click on the “Create” button to create the property.
Obtain the tracking ID or measurement ID
After creating the property, you’ll go to ADMIN.
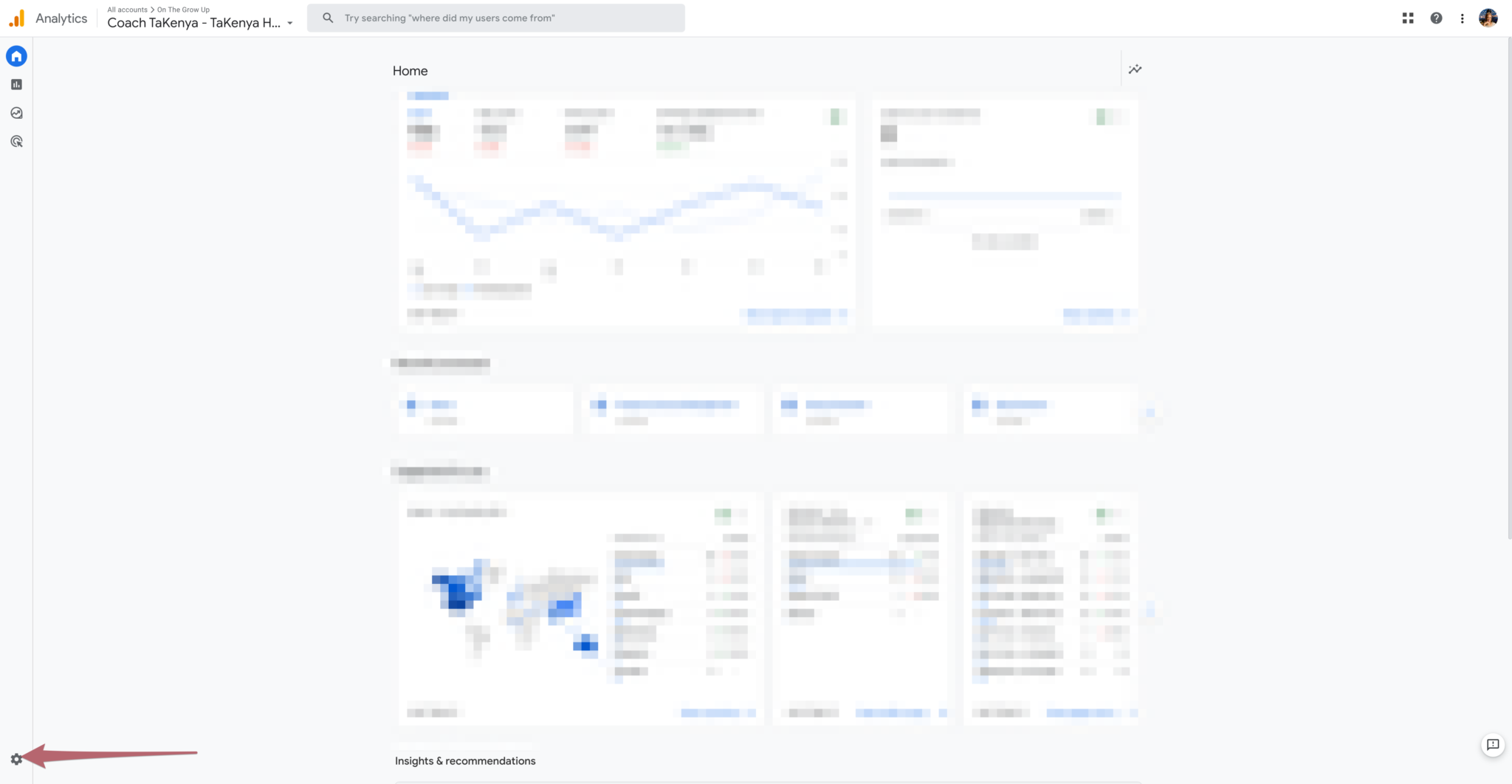
Make sure you are in the correct property.

Select Data Streams and then the carrot dropdown at the end of the property settings.

Select the carrot drop down at the end of the View Tag Instructions option.

This will display your tracking code.

Installing The Google Analytics 4 Tracking ID on your WordPress Website
There are several different ways that you can add the tracking ID to your site, including:
Theme settings: Some themes have a custom space for you to add the tracking code
Manually: If you have coding skills and are comfortable working with your website’s files, you can seamlessly insert your tracking ID directly into the “functions.php” file in the “wp-content” directory.
Plugin: You can install a plugin that you input the tracking code, and it adds it where needed to your site. This is the method we will share.
Installing The Google Analytics 4 Tracking ID on your WordPress Website via Plugin
Install the WP Code Plugin via the WordPress repository
Activate the plugin.
After the plugin is activated, you will see a section titled Code Snippets on the left sidebar of your dashboard. Select that.
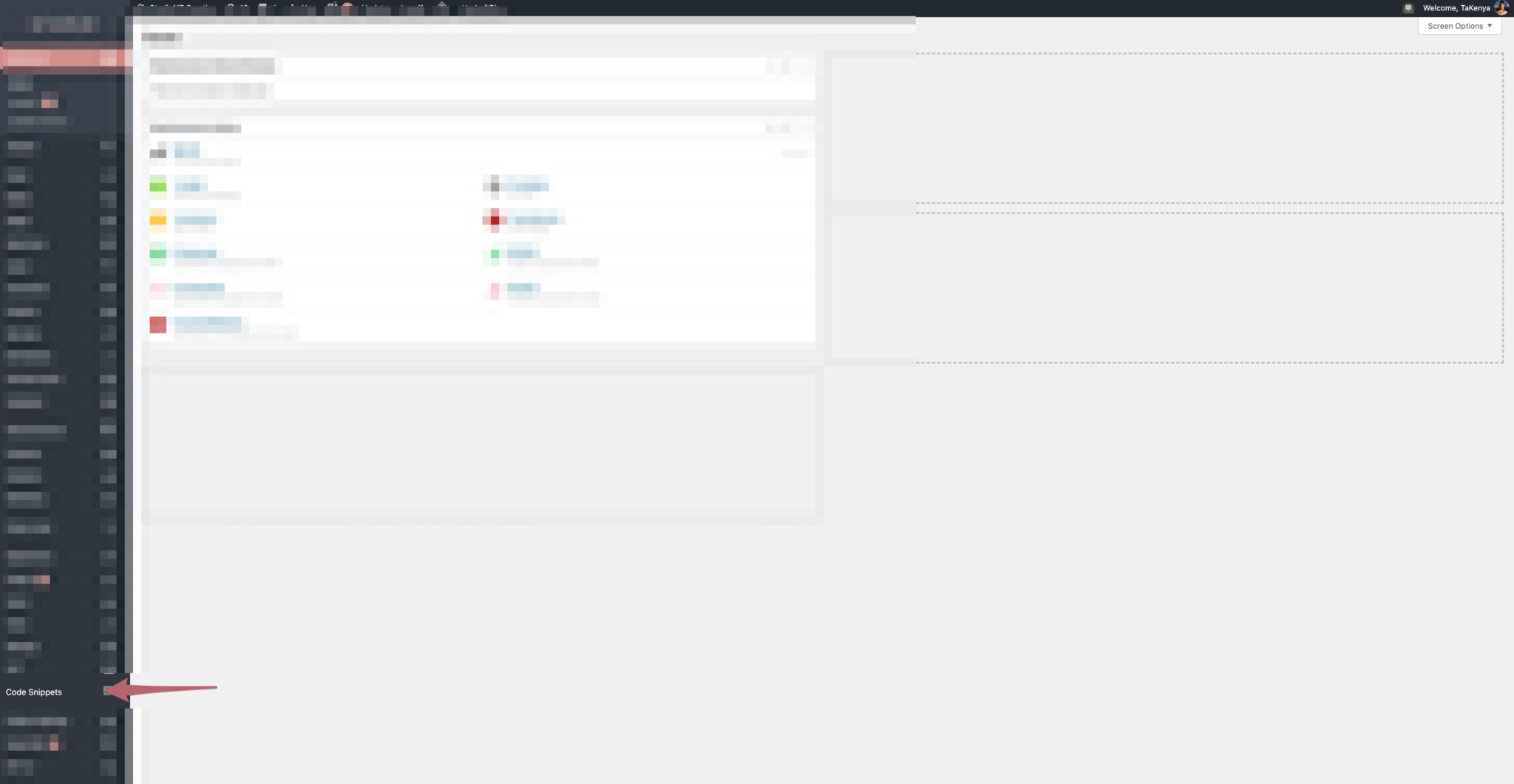
Select Header & Footer.
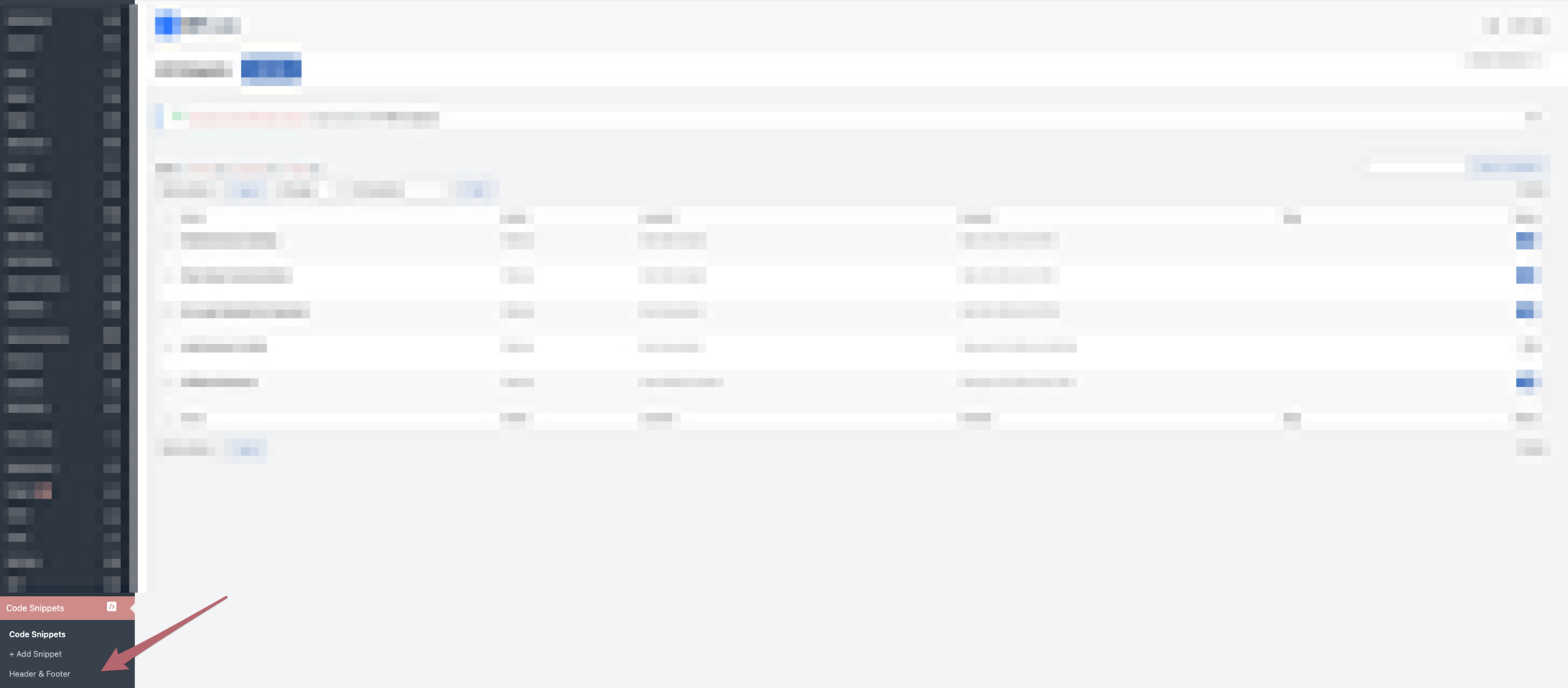
Copy and paste the tracking code from Google Analytics and place it in the Header section of the page. Click Save in the upper right-hand corner.

You are all set!
If you are interested in learning more about the power of analytics and how to leverage them to achieve your business goals, you may want to check out this training for GA4 Quick Start or the Google Analytics 4 Workshop, both from Painless Blog Analytics.